Cirrus Shield CRM User Guide
How to use the modules of the Menu on the left?
Profile and Organization
Profile
Click here to fill in your user profile information: First name,
Last Name, Phone, Email, Language, Time Zone, Google Calendar ID…
let searchParams = new URLSearchParams(window.location.search);let uid= searchParams.get(‘uid’);let oid= searchParams.get(‘oid’);document.getElementById(‘myprofile’).href = “https://www.cirrus-shield.net/Data/Details/” + uid + “?objectName=User&retAction=Index”;
Organization
document.getElementById(‘organizationsetup’).href = “https://www.cirrus-shield.net/Data/Details/” + oid + “?objectName=Organization&retAction=Index”;
Marketing, Prospecting and Sales
Prospects
Clickhere to create all yourprospects (potential customers)and fill in the fields: First name, Last name, Company, Email, Telephone, Address, etc. After creating your prospect, save their information (top left on the diskette), then click on the lists that appear at the top of the screen (Associated lists) to send them appointments, tasks, quotes, opportunities, documents or notes (by clicking on the file icon of the new button). Convert your lead into customers by clicking on the “convert lead” button. You can use the Kanban view to easily change the status of your leads.
Opportunities
An opportunity is a potential project tracked in the CRM from the time it is detected until the sale is closed.. Click here to create a business opportunity, specify a name (Ex: Training for ABC Company – 6 people), a stage (New – In progress – Won – Lost), associate it with a prospect or a contact and/or an account. Once the opportunity has been created and saved, you can grant it services to know the potential earning amount, a decision circuit, tasks, documents, participants, training days. Once done, generate a quote from this opportunity and turn it into a training session. All the elements will be included in the Session file.
Quote
You can create a quote either from a contact’s file, or from the Quote object by clicking here, or by clicking on the generate a quote from an opportunity button. Name your quote (Ex: Quote for ABC – 6 people), specify its status, the date it was sent, the due date, assign it to a prospect, a contact or an account and fill in the rest of the fields. Once created, click on the Fill in the billing address button then a little further down the page, start adding the quote lines that come from your training catalog. Finally, generate your estimate by clicking on the “generate a model” button then transform the estimate into an invoice by clicking on “Generate an invoice”
Invoices
You can create an estimate either from a contact’s file, or from the Invoice object by clicking here, or by clicking on the generate an invoice from an estimate button. Name your Invoice (Ex: Invoice for ABC – 6 people), specify its status, the date sent, the due date, assign it to a prospect, a contact or an account and fill in the rest of the fields. Once created, click on the Fill in the billing addressbutton then a little further down the page, start adding the invoice linesthat come from your training catalog. Finally, generate the invoice by clicking on the“Generate a model” button
Planning and Sessions
Sessions
You can create a session either from an opportunity or from the Session object by clicking here. Fill in the fields specific to each session then once created, add the participants who will attend as well as the days sold. Use the buttons offered in the top bar to automatically send the invitation or the satisfaction survey to your participants and to generate all the administrative documents(agreements, balance sheets, contracts, etc.).
Participants
This object is mainly related to the Contact object. Add the participant from a session, then save his file and generate his certificate of achievement or his certificate of end of training by clicking on the “Generate a model” button
Planning
Click on the Planning object present in the upper bar of the associated lists on the form of a session. Create each day sold for the session in question and specify whether it took place in the morning, the afternoon or all day. Save and then click on the “Electronic signature” button to send the signature to your participants so that they can sign. Finally generate the attendance sheet from the “generate a template” button.
Trainers
Click here to create the file of one of the external trainers or those of your organization. Fill in the relevant fields such as their name, their diploma, their professional title, your level of satisfaction with them…. Once created, save and send sessions, purchase invoices, skills, documents…
Satisfaction surveys
Click here to create a satisfaction survey and link it to a participant and a training session. You also receive in this object all the surveys that have been completed on the forms of your website that are synchronized with your CRM.
Activities, Documentation and Steering
Tasks
Click here to create a new task. Specify its priority, status, due date, add a description and then assign it to a contact, lead, session, opportunity or account. Save the task and click the “Add to Google Calendar” button to sync it with your Google Calendar. You can use the Kanban view to easily change the status of your tasks.
Documents
Clickhere to create a new document (Ex: an agreement). Upload the file you want to add to your document file and then assign the document to a prospect or customer. Once created, click on the “send for signature” button to send this document for electronic signature to your contact’s email address.
Dashboards
Click here to create a dashboard. Name it and group several reports of your choice.
Buttons and tools

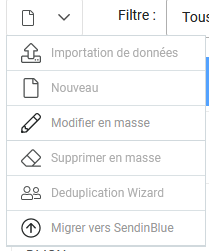
By clicking on this button you will have a list of actions that you can use:
– Data import
– Creation of a new record
– Bulk edit
– Bulk delete
– Remove duplicates
– Migrate data to Sendinblue
Filter
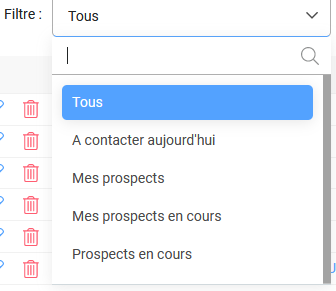
This part designates the filtered lists that you create to categorize your data. Example :
– All prospects
– Prospects to contact today
– My current prospects
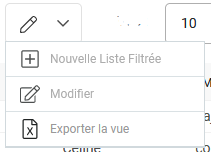
Use these buttons to
– Create new filtered lists
– Modify an existing list
– Export view and data in CSV or Excel format
View
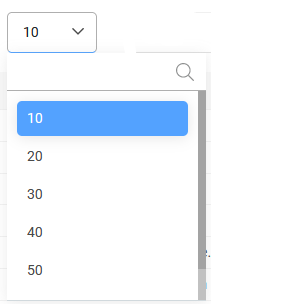
Click this button to choose how many records (Ex: Leads) you want to display in the interface.
– 10
– 20
– 30
– 40
– 50
– 100
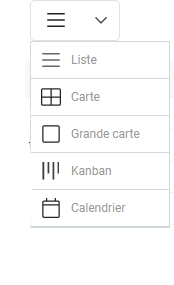
Click this button for display mode:
– List
– Card
– Big card
– Kanban (to change the status in a board)
– Calender
